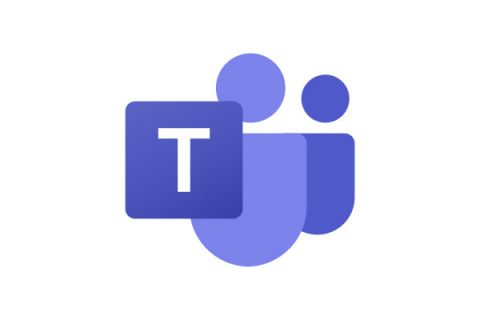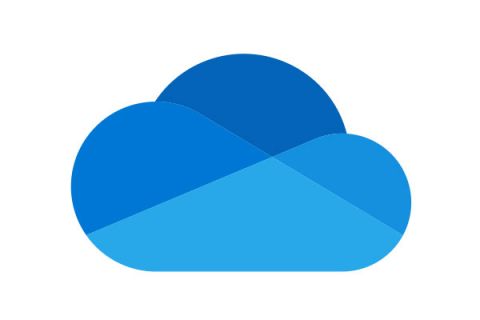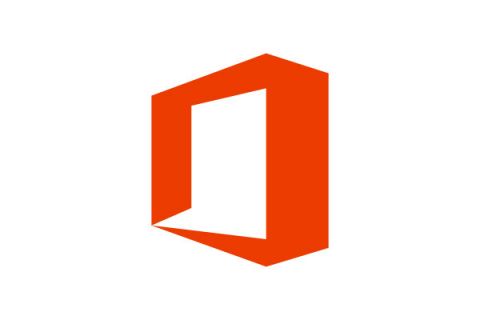What is Microsoft Office 365?
Okanagan College began piloting Microsoft Office 365 for the Okanagan College community in July 2020.
Microsoft Office 365 is a cloud-based service that embodies familiar Office 365 apps like Word, Excel, and PowerPoint and combines them with powerful collaboration services like OneDrive and Microsoft Teams.
M365 is available to all students, faculty and staff.
Why are we implementing Microsoft Office 365?
- Control the sharing rights on documents and access files remotely
- Collaborate more easily with colleagues by editing and savings changes in real-time
- Keep track of document comments and edits in one place, not across multiple copies of a document
What is included?
With your Okanagan College Microsoft Office 365 account, you will have access to the following applications:
Microsoft Teams is a chat-based collaborative workspace that brings together people, content, and conversations. With Teams, channels of colleagues or classmates can create content while collaborating with one another at the same time. Users can share files through Teams both internally and externally, and access their team files from the teams’ shared storage.
Teams’ powerful chat feature means that colleagues across the college can instantly communicate with one another through instant messaging and audio/video conferencing. Office applications such as Word, Excel, PowerPoint, and OneNote are connected to Teams, similar to Slack. There are also mobile, desktop, and online versions of Teams.
For faculty and staff, telephone services are now operated through Teams. For more information on using Teams Calling, please see the project webpage.
With your OneDrive account, you can securely store all of your personal files in one place, easily share them with your colleagues and access them from any device.
You can store and share up to 1 TB with OneDrive while creating, collaborating on, and editing Office 365 documents. With OneDrive, you can also:
- Control the sharing rights on your documents and access files remotely.
- Better collaborate with colleagues by editing and sending changes to OneDrive email attachments in real-time. There is no need to collate multiple recipients’ edits and comments.
- Keep track of document comments and edits in one place, not across multiple copies of a document.
Teams
Microsoft Teams is a communication and collaboration tool designed to connect team members and enhance collaboration. Teams allows you to communicate quickly with your colleagues or classmates and collaborate using familiar Microsoft services such as Word, PowerPoint, and Excel.
Like other chat tools, Teams lets you set up multiple “channels” (discussion areas) for your team, conduct live voice and video calls, share your screen, and share and store files.
With Teams, channels of colleagues or classmates can create content while collaborating with one another at the same time. Users can share files through Teams both internally and externally.
If you are faculty or staff, you have access to Teams Calling, OC's new system for phone calls.
Who can use Teams
Teams is available to all students, faculty and staff. Users can only access individual teams by invitations.
Once you have signed up for your Okanagan College Microsoft 365 account, access Teams and join our Teams Support team!
For more information, see the Teams FAQ below.
Teams FAQ
Staff and Faculty:
- Start the Teams application (it will be pre-installed on your work device)
- If needed, sign in with your OC login. You may be prompted to approve MFA
Alternately, you can access Teams in your web browser through https://office.com, however we recommend you use the desktop app.
Students:
- Go to: https://office.com
- Enter your username: _____@myokanagan.bc.ca <<< - your Okanagan College email address
- Enter the password: Same password you use to login into myOkanagan or your OC Computer
- You’re logged in.
In Teams, search for the “Request-a-team” app and click to add.
See Microsoft’s documentation on how to start a chat in Teams and Six things to know about chat in Teams. Chat and calling is only enabled for faculty and staff.
See Microsoft’s documentation on how to access your apps in Teams.
See Microsoft’s documentation on how to start a call from a chat in Teams for more information.
Faculty and staff have the ability to make external phone calls through Teams as well. More information can be found here.
See Microsoft’s guide on how to collaborate on files in Teams.
For the May 2020 pilot, the Microsoft Teams Calendar will not be available. Faculty, staff, and students can book Teams meetings using the Teams Meeting Outlook add-in, or by using the Meet Now feature in a team.
If you are the organizer of the meeting, join the meeting and click the Participants icon on the meeting control bar to reveal the Participants column on the right-hand side. From here, click the down arrow icon to download the attendance list as a CSV file. By default, this file will download to the Downloads folder on your device.
This feature is currently only available for staff/faculty.
To hide a team, click the ellipses in the top-right corner of the team and select Hide from the drop-down menu. This will move the team to your Hidden teams.
OneDrive
OneDrive is a cloud storage service that allows you to store your files securely in one place and then access them virtually anywhere.
When you sign up for an Okanagan College Microsoft Office 365 account, you will be automatically provisioned with a OneDrive account.
It is very important to back up your OneDrive account.
Who can use OneDrive
OneDrive is available to all students, faculty and staff who sign up for an Okanagan College Microsoft 365 account.
For more information, see the OneDrive FAQ below.
OneDrive FAQ
Staff and Faculty:
You automatically get a OneDrive account when you sign up for an Okanagan College Office 365 service. To do this:
- Go to: https://office.com
- Enter your OC email address: _____@okanagan.bc.ca <<< - your Okanagan College email
- Enter the password: Same password you use to login into myOkanagan or your OC Computer
- You’re logged in.
Students:
You automatically get a OneDrive account when you sign up for an Okanagan College Office 365 service. To do this:
- Go to: https://office.com
- Enter your username: _____@myokanagan.bc.ca <<< - your Okanagan College email address
- Enter the password: Same password you use to login into myOkanagan or your OC Computer
- You’re logged in.
For assistance with your OneDrive account, email support@okanagan.bc.ca. You can also take a look at Microsoft’s OneDrive video training.
No. OneDrive is not intended as a replacement for departmental file storage. If you need to save highly confidential information, it is not recommended to save these files/data on your OneDrive account.
15 GB.
5 TB.
Yes, you can real-time co-author documents with your colleagues. See the Microsoft documentation on how to share the document and invite others to edit it with you.
OneDrive is built on the Office 365 hyper-scale, enterprise-grade cloud, delivering the advanced security and compliance capabilities. Data is encrypted in transit and at rest. You can read more about security and compliance in Microsoft’s documentation found here.
Please contact the Computer Help Desk for assistance with this.
All OneDrive files in your Okanagan College Microsoft 365 account are stored in Canada, however, some automated processing may occur outside of Canada. You can read more about privacy in Microsoft’s documentation found here.
You can share documents or folders with others. The files and folders are private until you decide to share them and you can see who a OneDrive file is shared with or stop sharing at any time. You can read more about file sharing in Microsoft’s documentation found here.
Additional apps
Word
Write a letter, create templates, read Word documents, edit documents, and collaborate with your team.
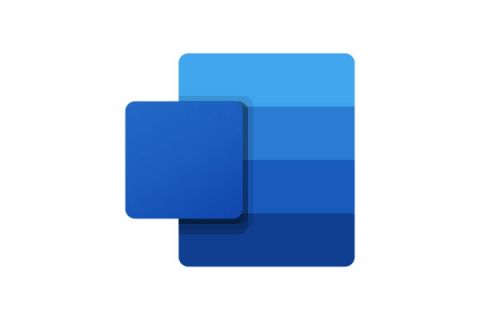
Excel
Quickly create, edit, and view spreadsheets, data, analyses, charts, budgets, and more.
Learn about Excel
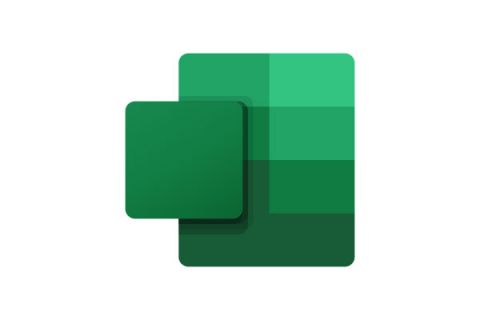
Planner
Microsoft Planner is a task management solution that groups can use to merge their work and associated tasks visually and openly with the rest of the team.
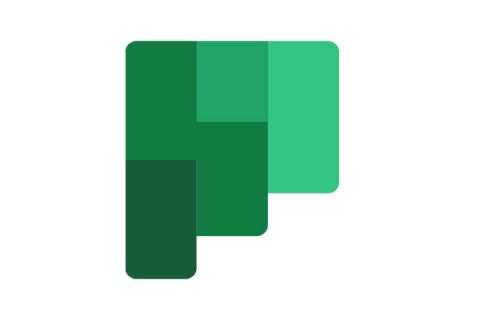
PowerPoint
Quickly create, edit, view, present, or share presentations quickly and easily from anywhere.
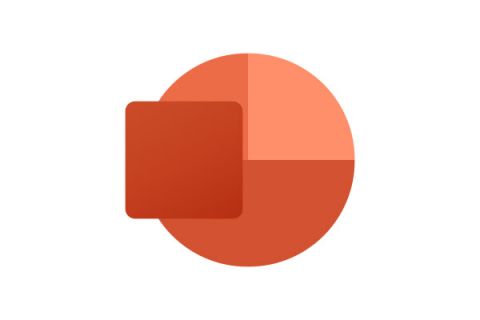
Forms
Microsoft Forms is an online survey creator that you can use to create surveys, quizzes, and polls, and easily see results as they come in.
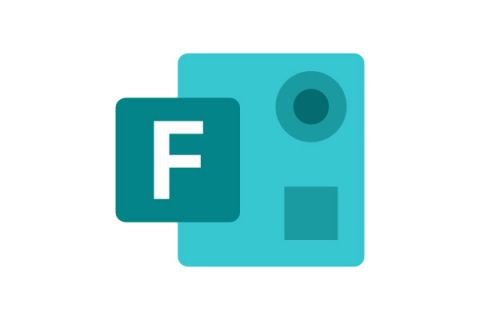
OneNote
Microsoft OneNote is a digital note-taking app that allows multi-user collaboration. It gathers users’ notes, drawings, screen clippings, and audio commentaries.
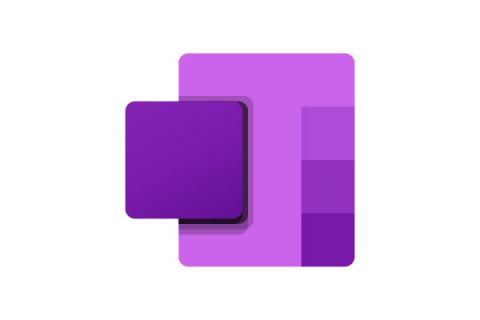
Microsoft 365 support
For technical support:
IT Help Desk
1-866-839-4032 or
250-762-5445, ext. 4444
support@okanagan.bc.ca
For pedagogical support:
Education Technology
250-762-5445, ext. 5461
edtech@okanagan.bc.ca
OC training sessions:
IT Services
Microsoft Office Help & Training
Microsoft offers a wide variety of help and training guides about how to use the applications included in Microsoft 365.
Microsoft Office Training Centre
This resource includes basic steps and how-to videos on Microsoft 365 apps, including ones not in the Okanagan College Microsoft 365 service.
Microsoft Office Mobile Setup
This resource includes step-by-step instructions for setting up Microsoft Office on your mobile devices.